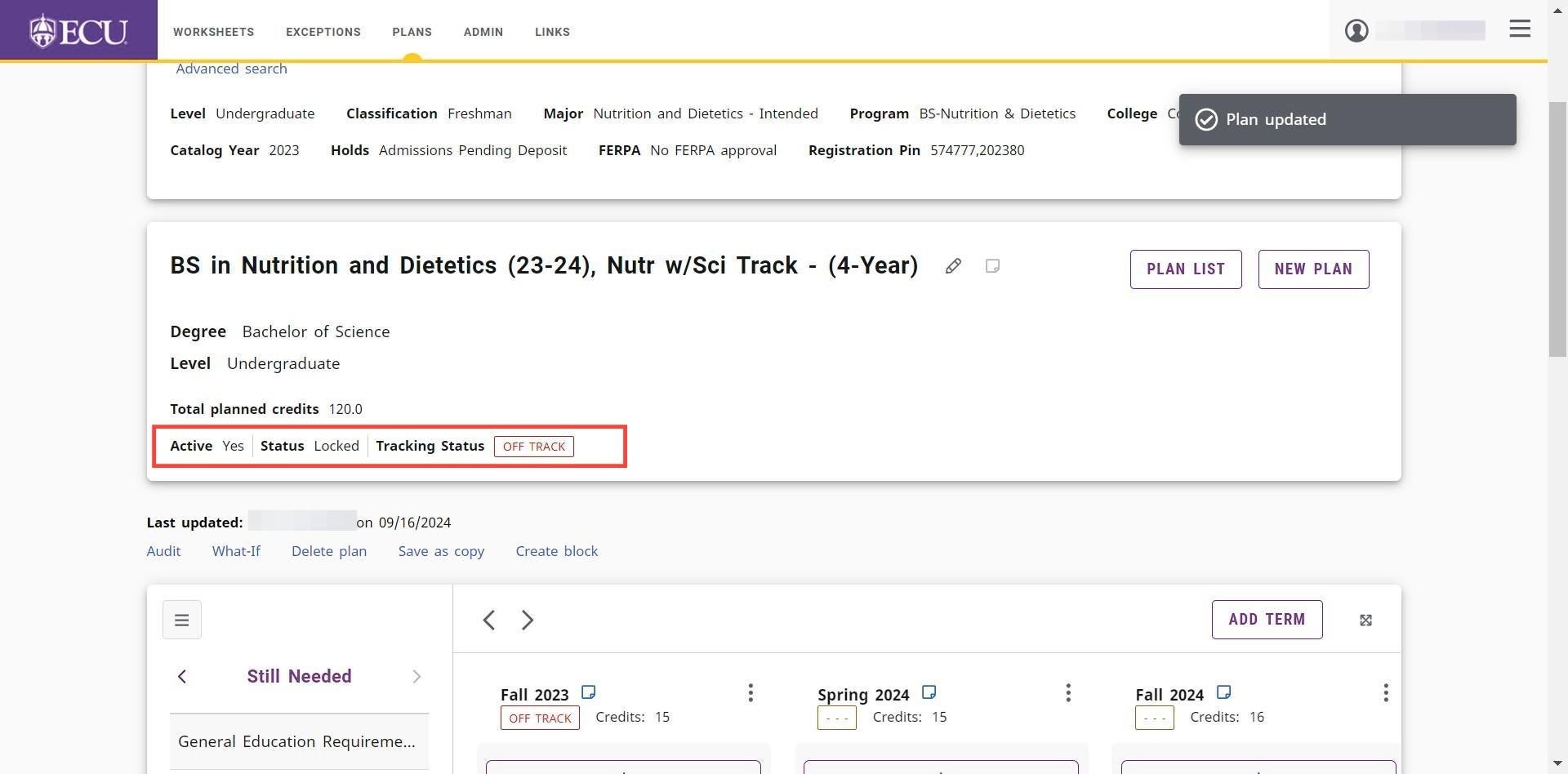How to Create a Plan from a Template
- Click the “PLANS” link from the student worksheet.
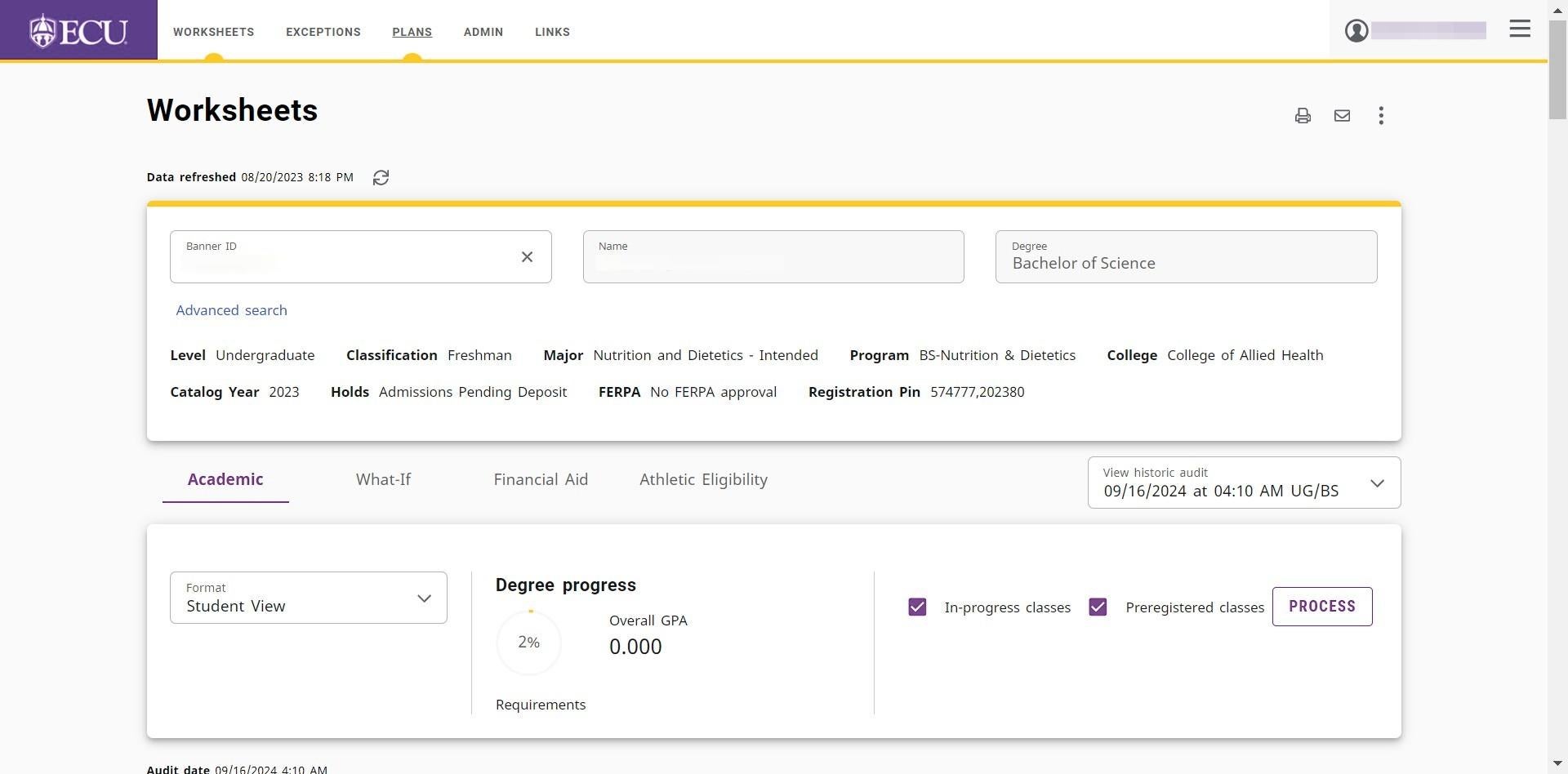
- Click the “NEW PLAN” button.
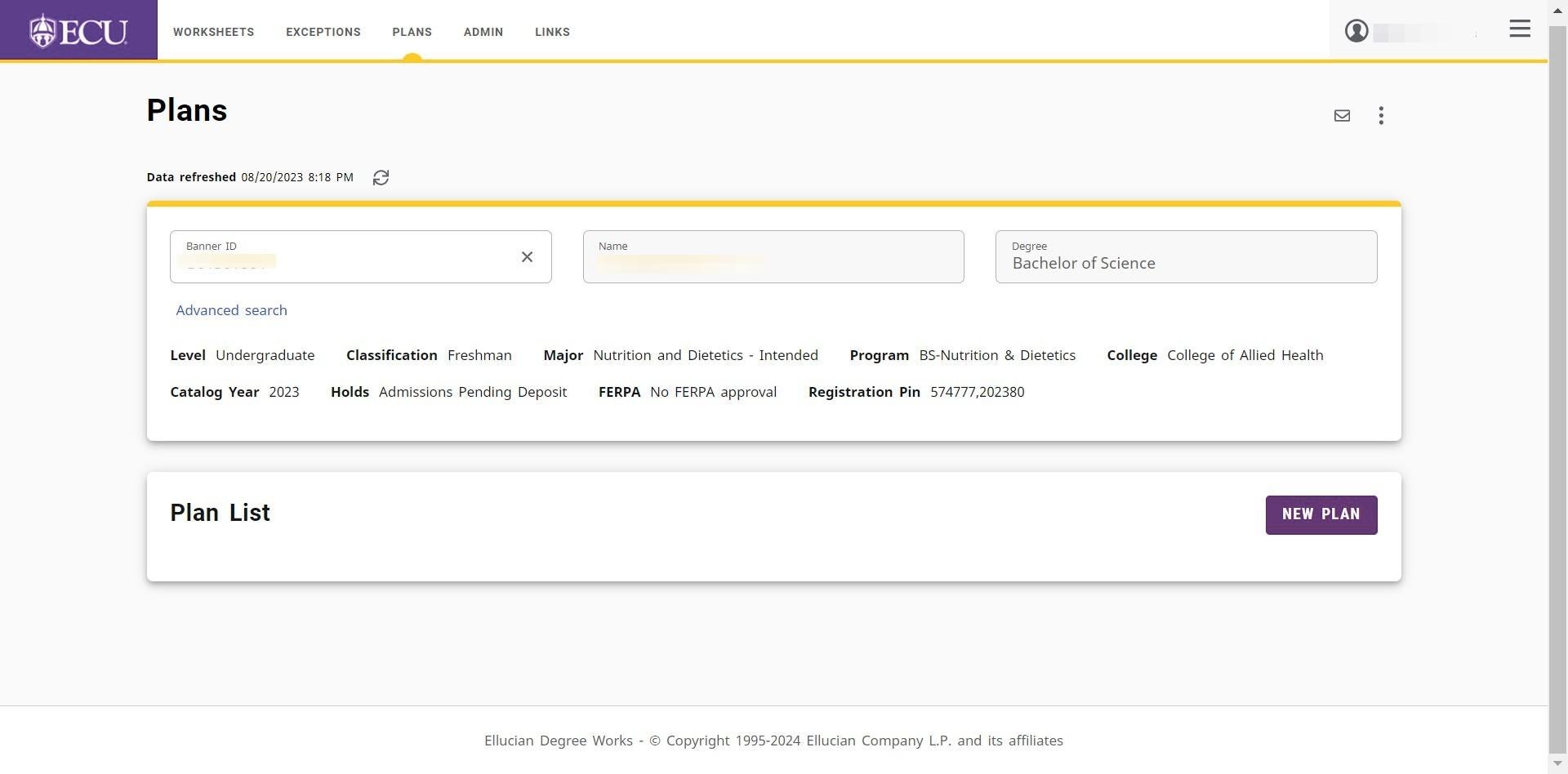
- Click the “SELECT TEMPLATE” button.
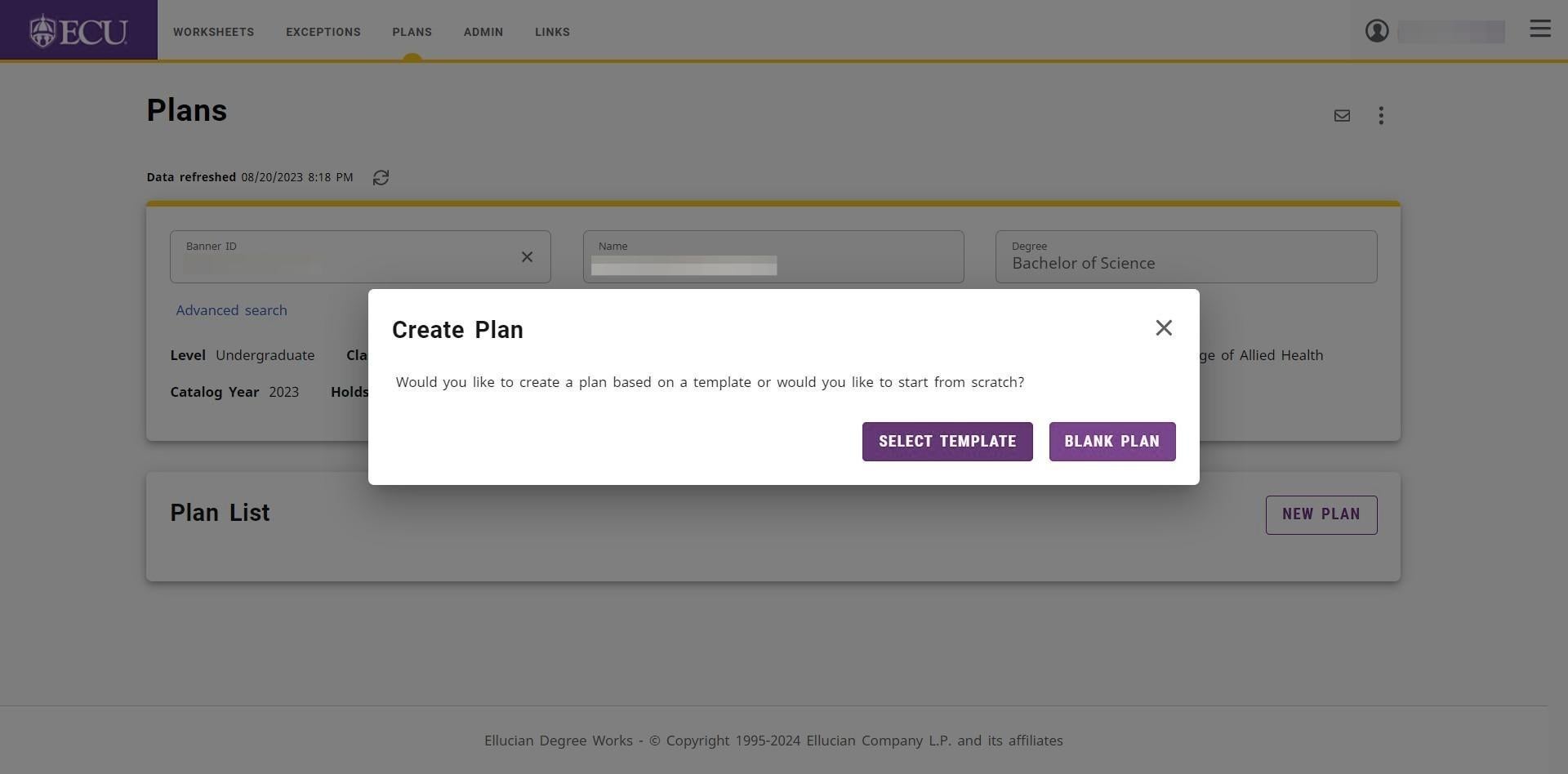
- Click the “Select starting term *” drop down menu to select the first term of the student’s plan.
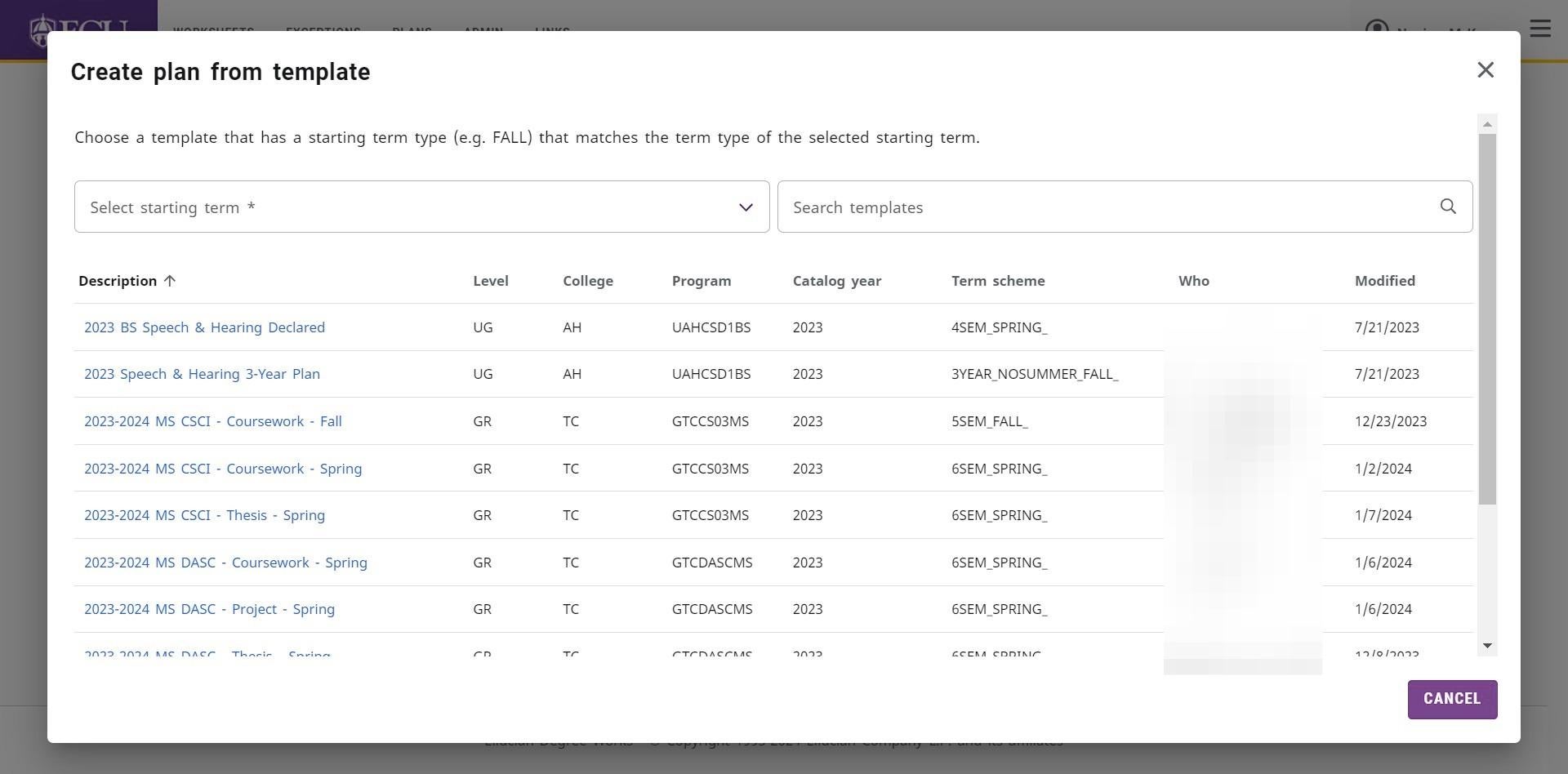
- Enter the title of the template in the “Search templates” field and press the Enter key to find the template.
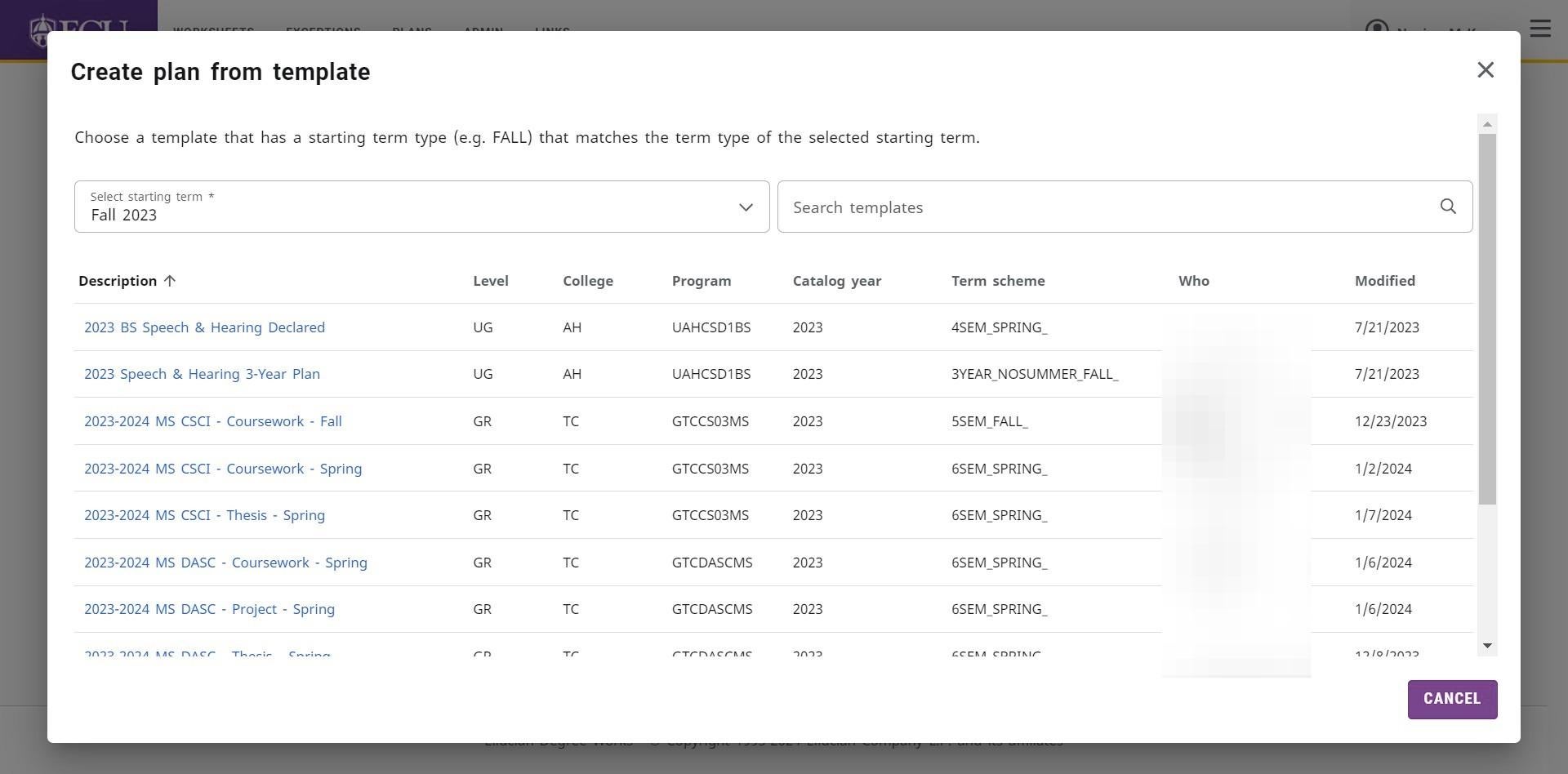
- Click on the template in the template list to select the template.
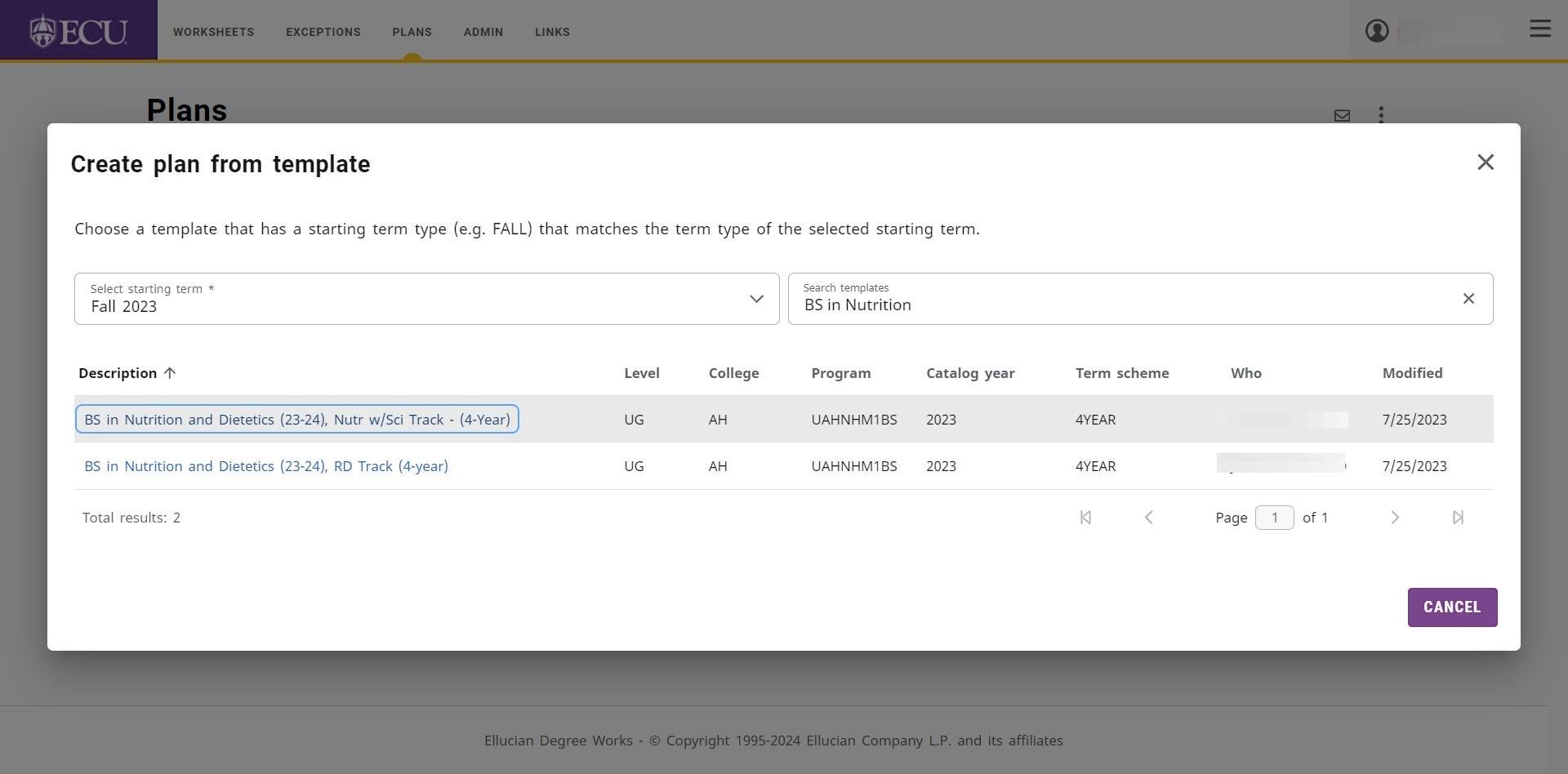
- The template is added to the student. Once a template is added to the student it is now the student’s plan.
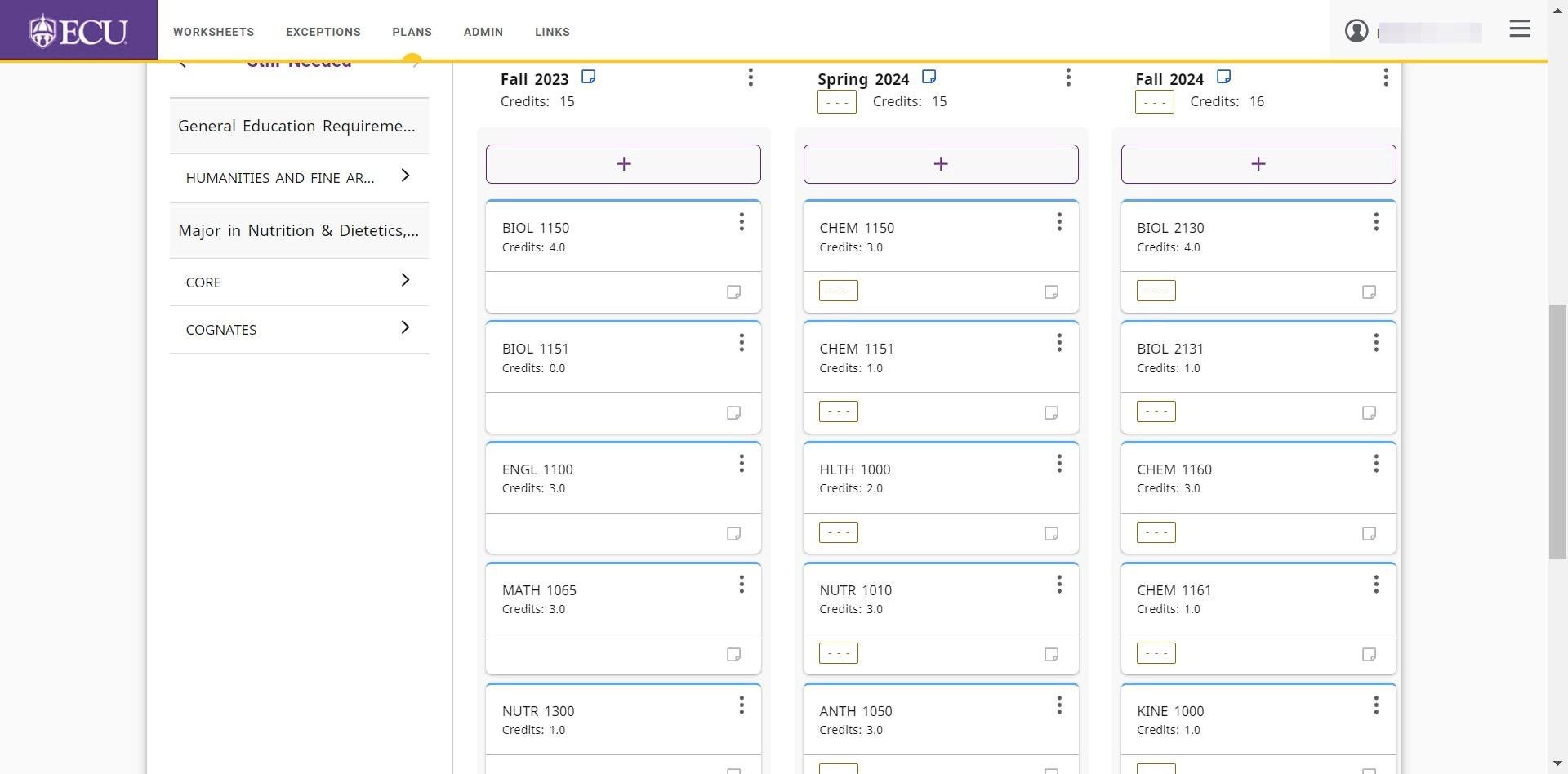 Changes made to the student’s plan do not affect the template and vice versa.
Changes made to the student’s plan do not affect the template and vice versa. - Scroll up to the Plan information block.
- Click the Edit icon on the Plan information block.
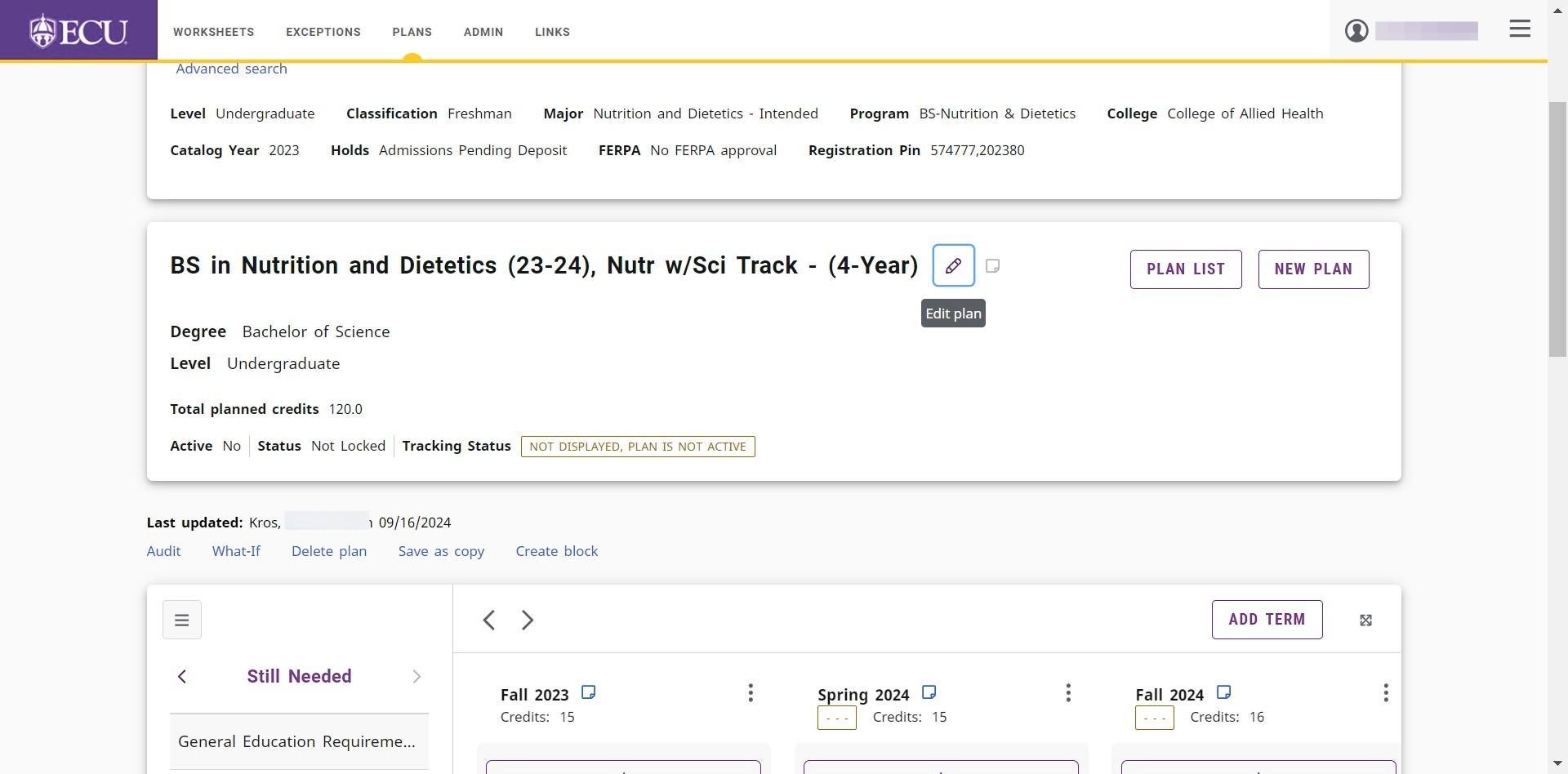
- Click the “Active” checkbox to indicate this is the current plan the student is following.
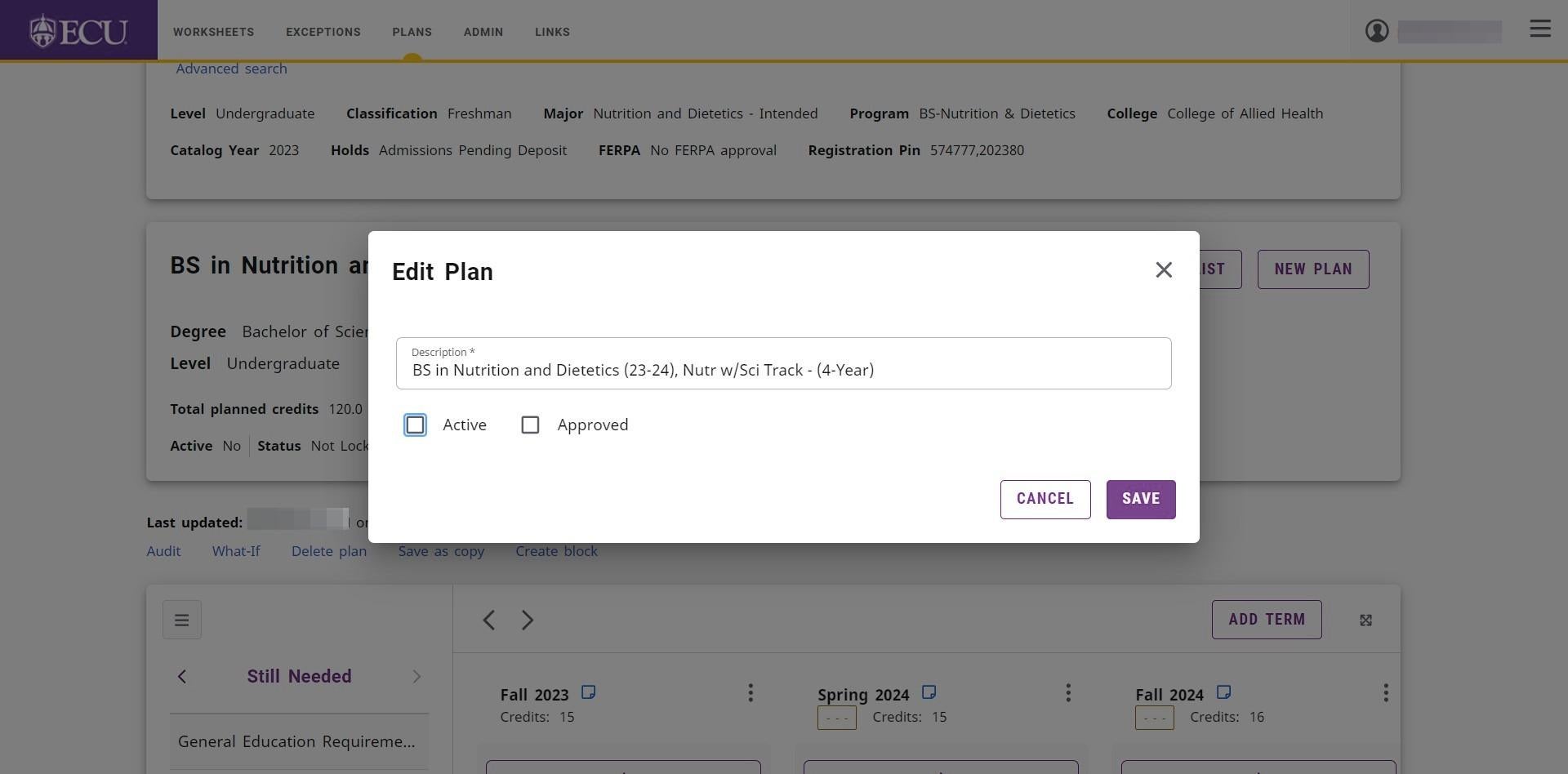
- Click the “Approved” checkbox to turn on tracking and include course in the projection reports.
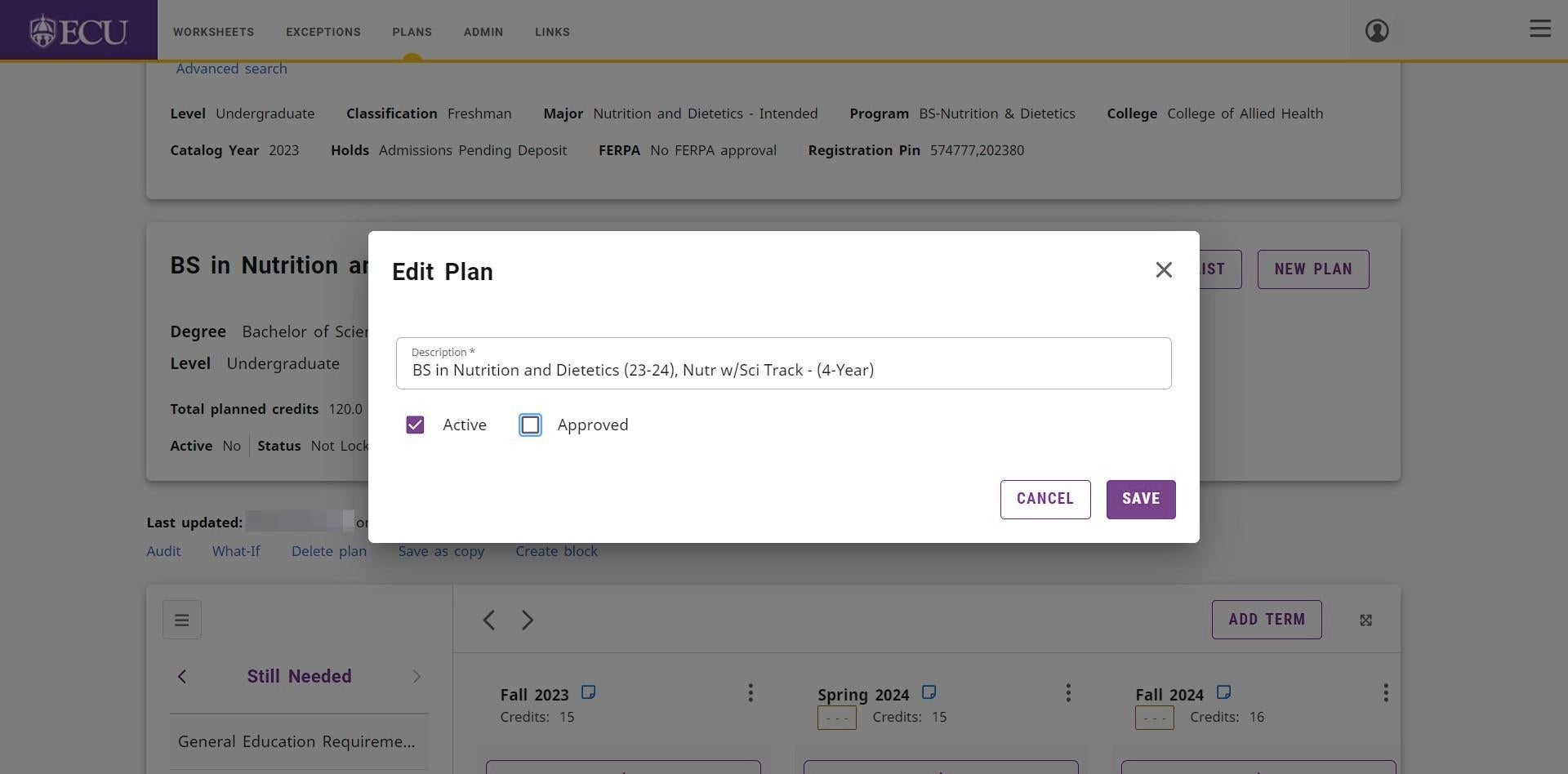
- Click the “SAVE” button.
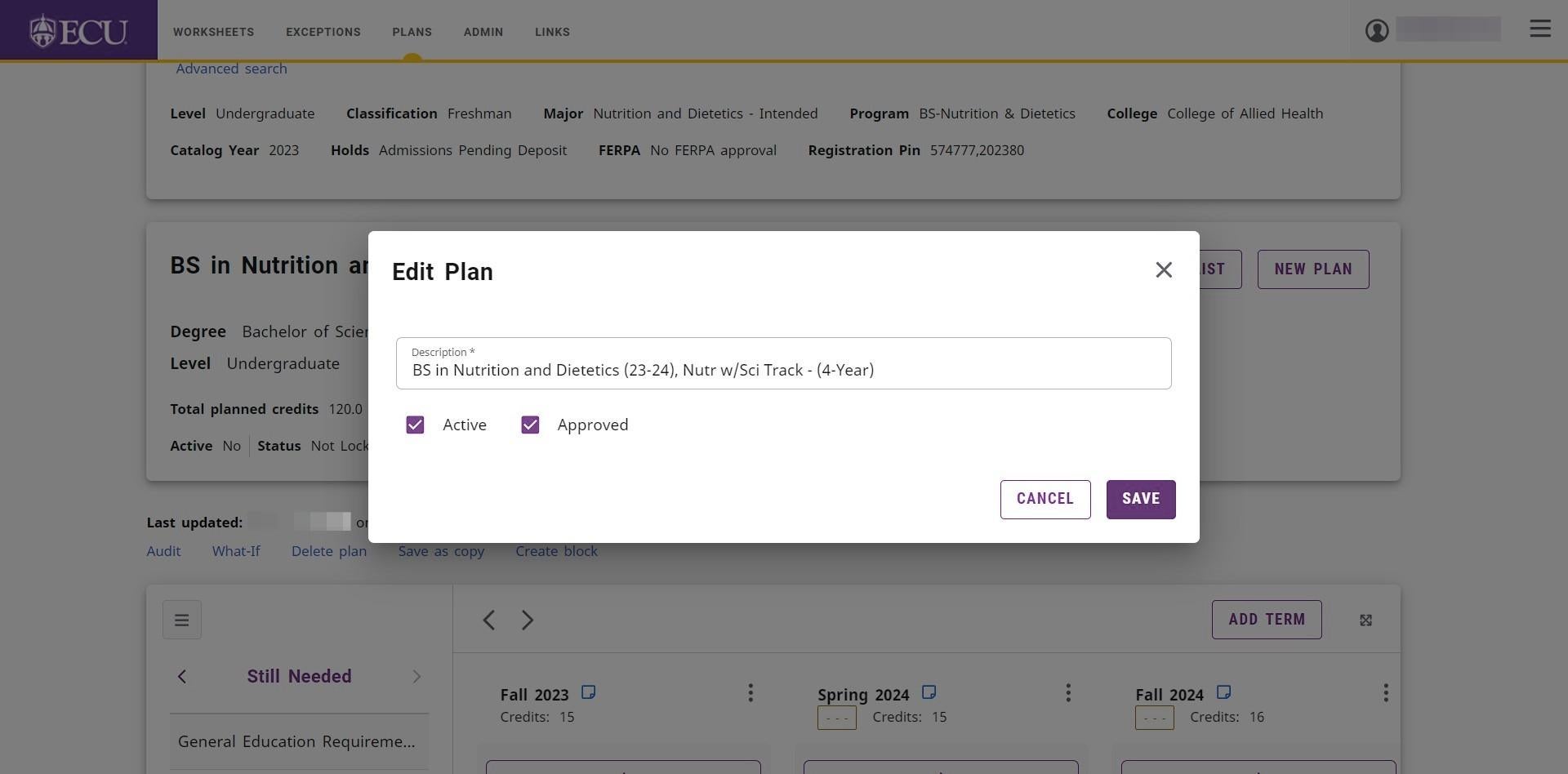
- The plan is now marked as Active and Approved/Locked and tracking has been activated.